Account Migration, or User Move, is the process of transferring surveys and other content between Qualtrics user accounts within the same or different organizations. This process is useful when a survey is initially created by one user but needs to be managed or edited by another user. A user move allows the new user to access and edit the survey without having to recreate it. The process involves transferring ownership of the survey, including all its associated data, from one user account to another. Qualtrics provides a user move service to help customers smoothly and securely transfer surveys between user accounts.
Qualtrics User Moves is provided by Qualtrics Support.
How to Manually Transfer Qualtrics Surveys
Special Thanks to Ashlyn Dickmeyer and Jason Shonerd of the University of NE Public Policy Center for their work on this document.
Note: While Qualtrics brand administrators can transfer surveys to/from accounts on the same brand, they cannot do so across brands. However, you can do it manually. For the purposes of this document’s instructions, your “Old” Qualtrics account will be the account you use your email and password to log into, and your “New” Qualtrics account will be the one in which you use the University’s SSO to log in.
Manually Transferring Surveys:
1. Open two windows, one with your “Old” Qualtrics account and one with your “New” Qualtrics account with SSO Log-In.
2. In your old Qualtrics account, open the survey you would like to transfer.
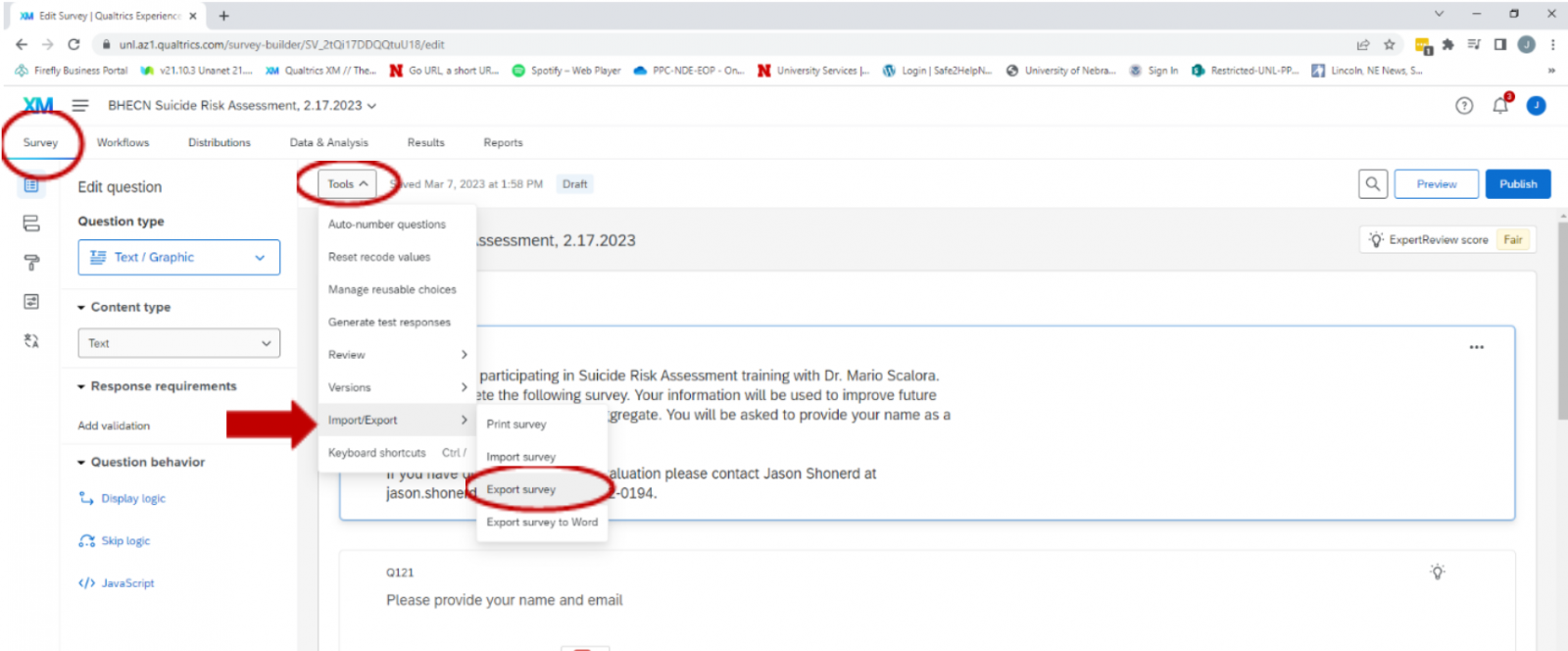
3. Under the “Survey” tab, select “Tools” near the top left of the page. Hold your mouse over “Import/Export” and select “Export Survey.”
4. Save the .qsf file (I created a folder in my H: Drive to keep a record of my .qsf survey files).
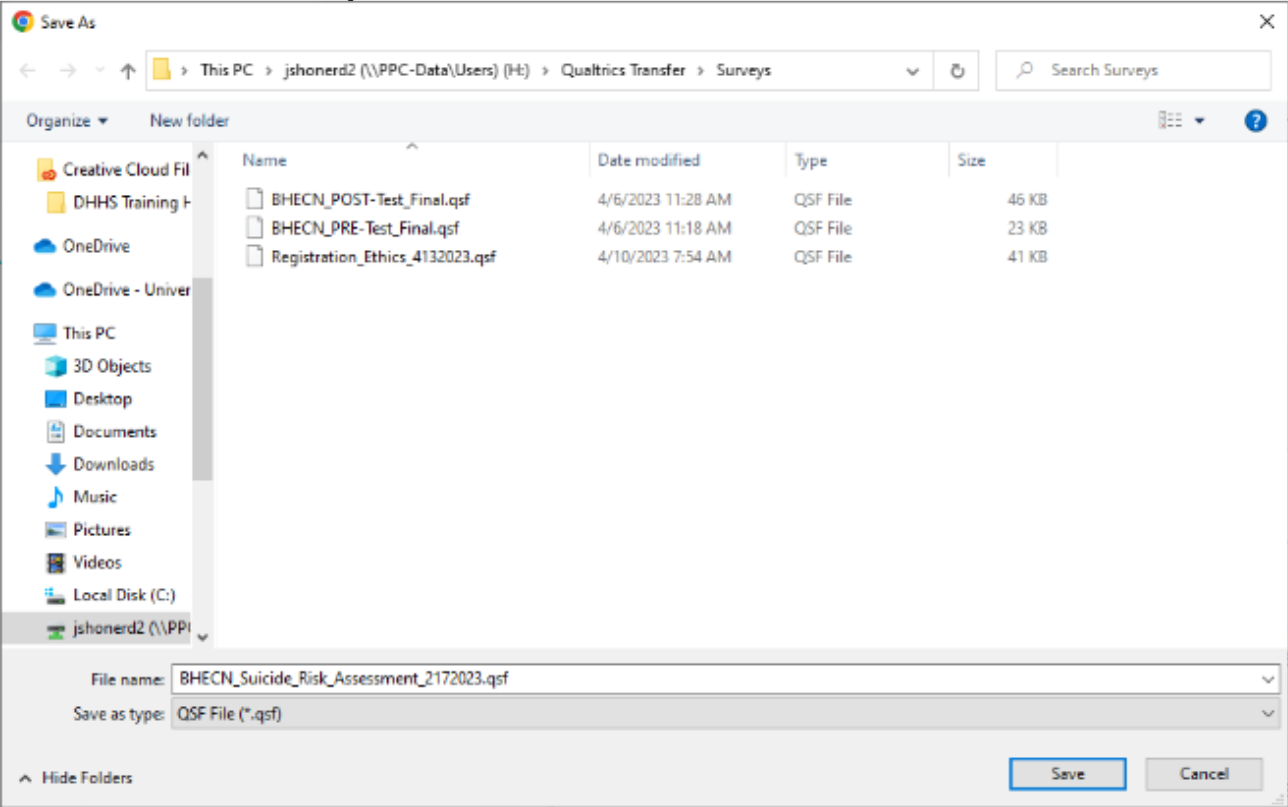
5. In your “New” Qualtrics account, select “Create a new project,” then click “Survey” and “Get Started.”
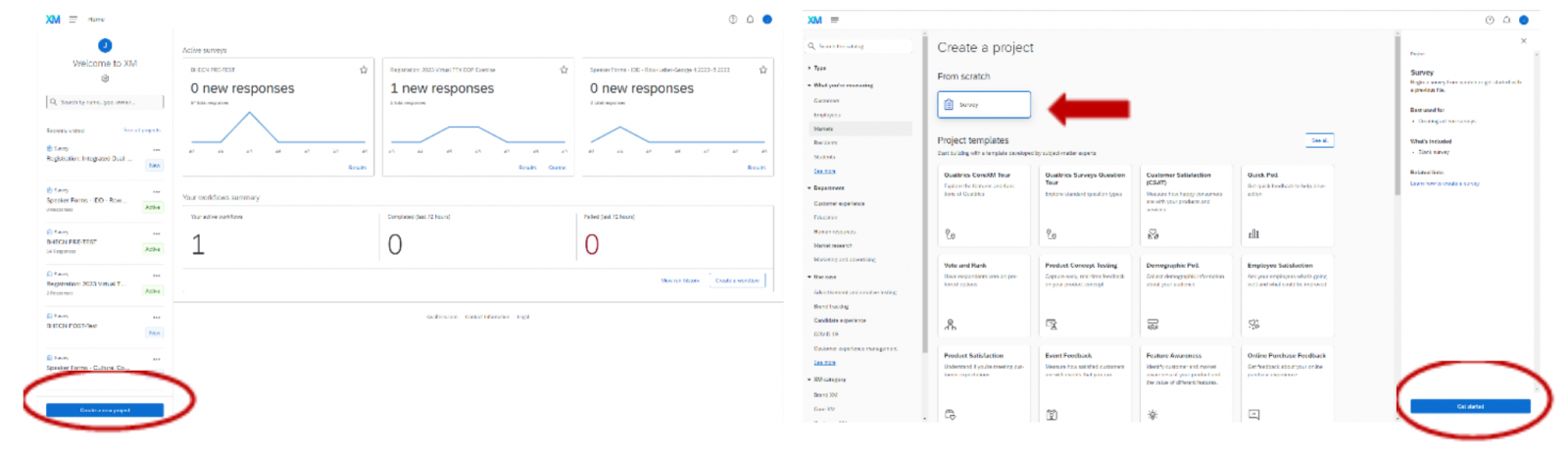
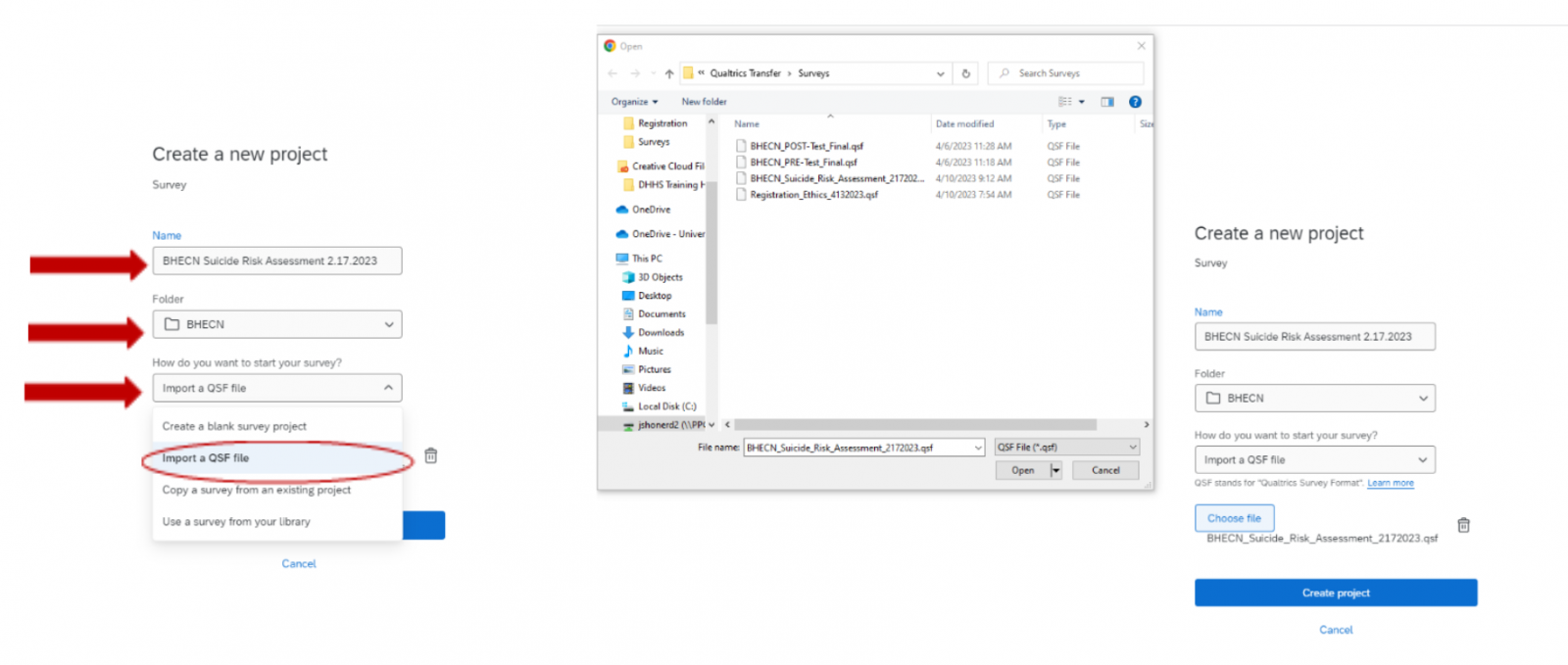
6. Title your survey, select which folder it belongs to, and select “Import a QSF file” under the “How do you want to start your survey?” question.
7. Choose the .qsf file you exported from your “Old” account. Select “Create project.”
8. You will need to republish or reactivate the survey.
• If previously published, you will need to edit the link in go.unl.edu. To edit your go.unl link, follow these steps:
1. Go to go.unl.edu
2. Select ‘Your URLs’ and find the URL you need to edit and select “Edit.”
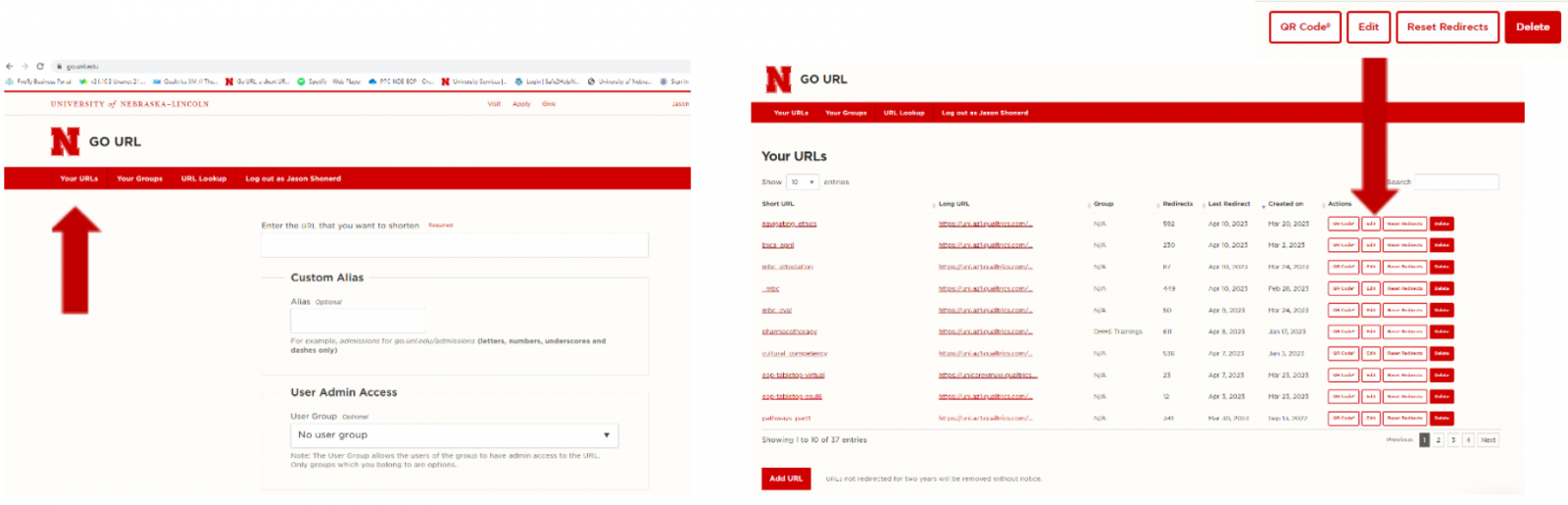
3. Enter the new Qualtrics Distribution link and select ‘Update URL.’ Your previously used go.unl link will now accurately lead to your transferred survey.
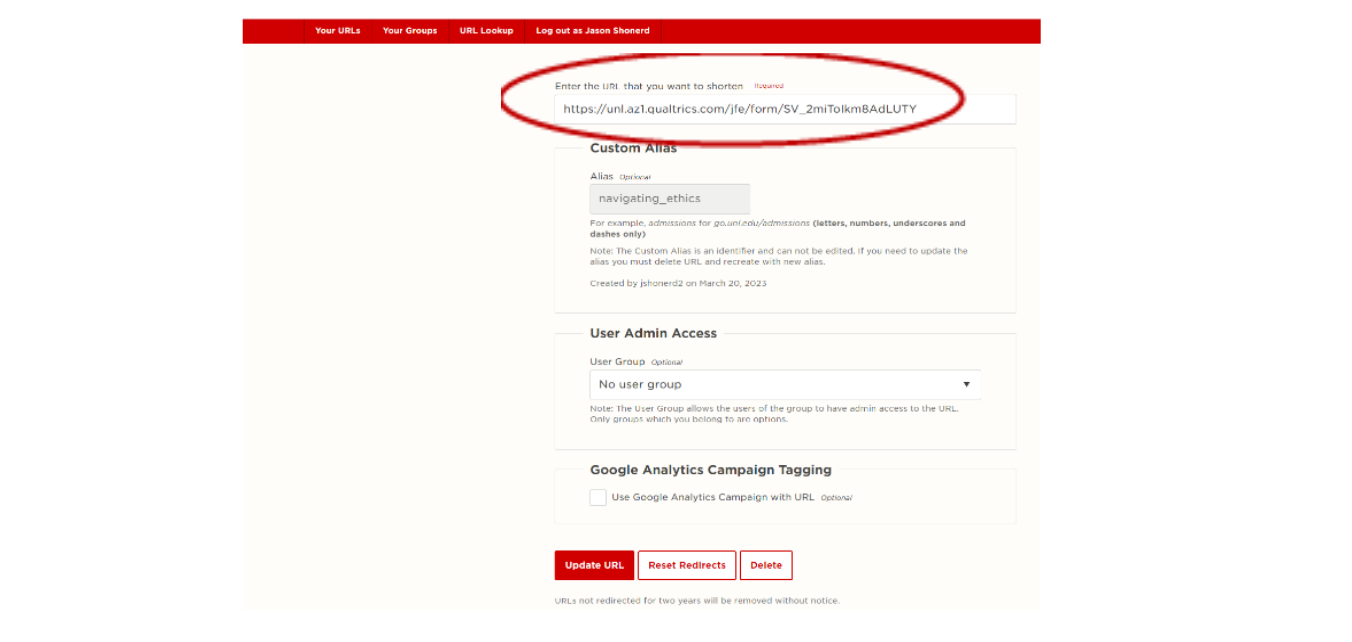
Transferring Survey Data
1. In your “Old” Qualtrics account, click on the survey you want to transfer data from.
2. Go to the “Data and Analysis” section of that survey.
3. Click “Export Data” under the “Export and Import” button.
4. Export your data as a TSV file.
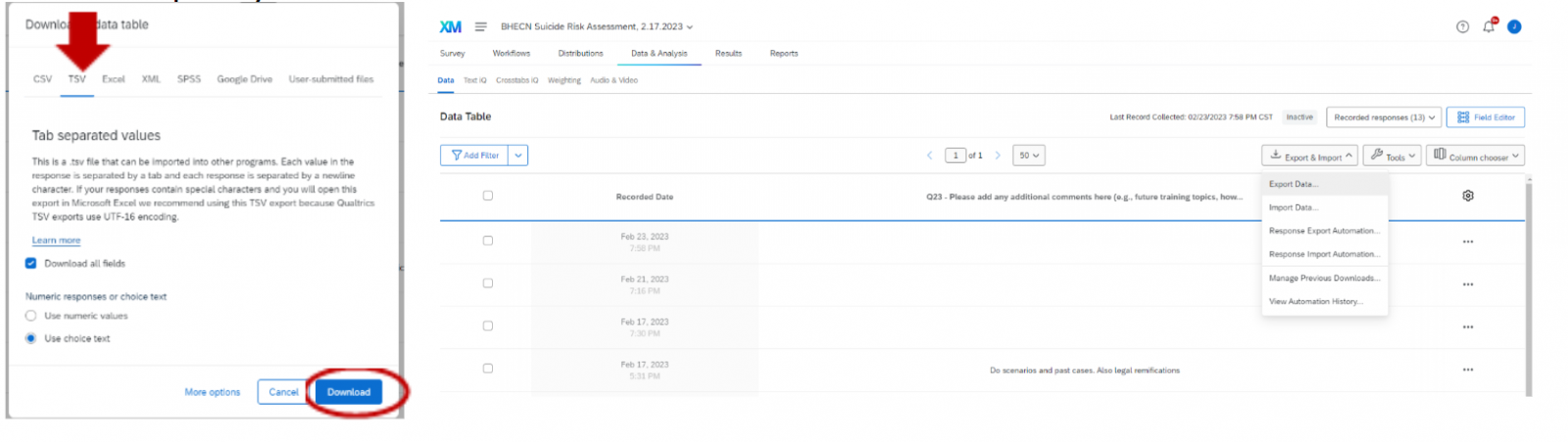
5. Go to the same survey on your “New” Qualtrics account.
6. Go to the “Data and Analysis” section of that survey.
7. Click “Import” under the “Export and Import” button.
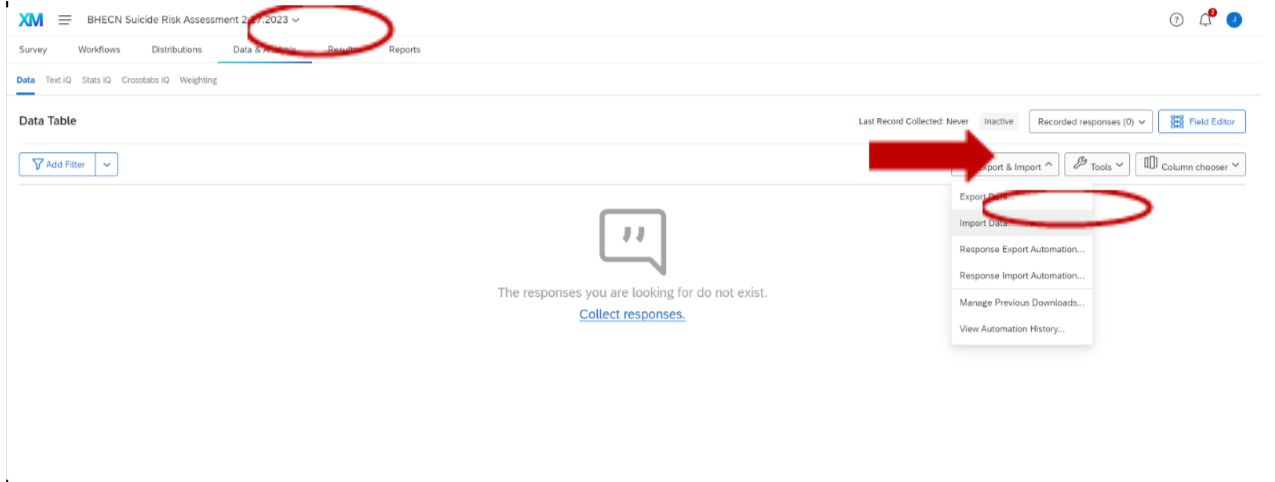
8. Upload the TSV file.
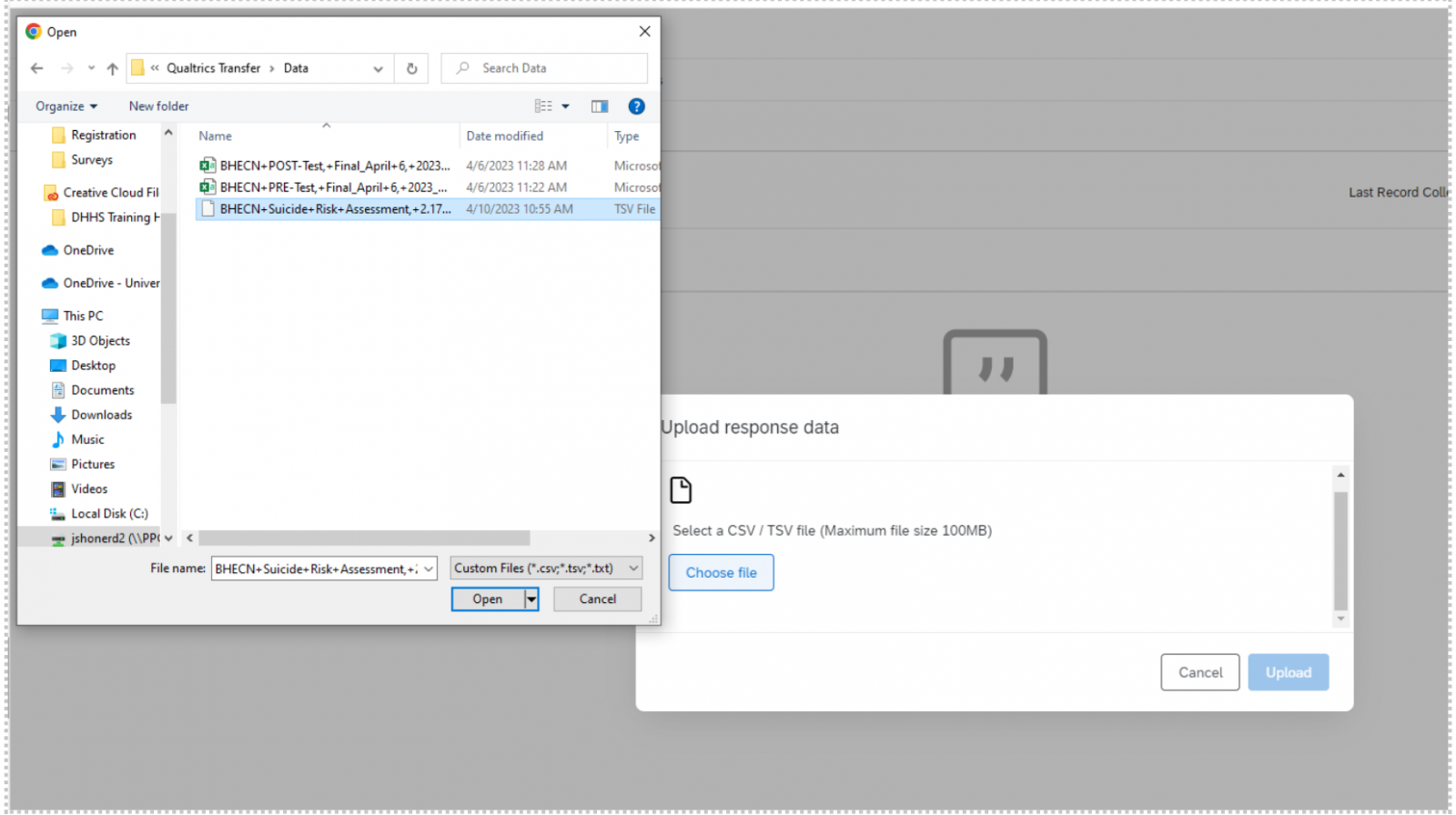
Helpful Information:
- In my H: drive I created a folder titled “Qualtrics Transfer” with two folders in it. One labeled “Surveys” and one labeled “Data.” I found this useful to keep my surveys and data separate as well as keep a record of what I’ve transferred.
- You will have to republish/reactivate your survey once you transfer it to your new account. When you activate the survey in your new account, the link will change. Make sure to update any materials with the new link.
- Changes and edits made to the survey on your new account will not sync with the survey on your old account.
- Collaborators/those you had previously shared the survey with will need to be re-added to the new survey.
- You can transfer all of your surveys, regardless of whether or not you own them or are just a collaborator (dependent upon permissions set by the original owner). Note that this is now a copy of the original survey. The person who has transferred and reshared it is the owner of this new copy.
- The contacts/email lists exist separate from the survey. These need to be transferred separately. (See moving contact lists links below.)
Helpful links from Qualtrics Support:
- Transferring Surveys:
• Qualtrics User Move Process
• Import and Export Surveys - Exporting Data:
• Export Data Overview - Importing Data:
• Import Responses - Moving Contact Lists:
• User Move Process
• Creating A New Contact List