To ensure the latest updates are downloaded and installed, you device should be configured to check for automatic updates. Follow the steps below for your device to ensure software updates are downloaded automatically.
macOS Instructions:
- On your Mac, choose Apple menu > System Settings, and then click General > Software Update.
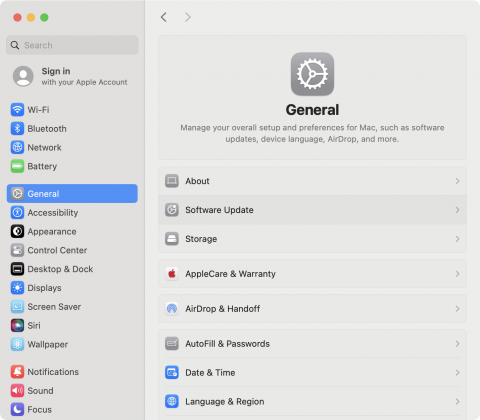
-
To set advanced update options, click the info icon ⓘ in the Automatic Updates section at the top of window, then do any of the following:
-
To have your Mac download updates without asking, select “Download new updates when available.”
-
To have your Mac install macOS updates automatically, select “Install macOS updates.”
-
To have your Mac install app updates from the App Store automatically, select “Install application updates from the App Store.”
-
To have your Mac install system files and security updates automatically, select “Install Security Responses and system files.”
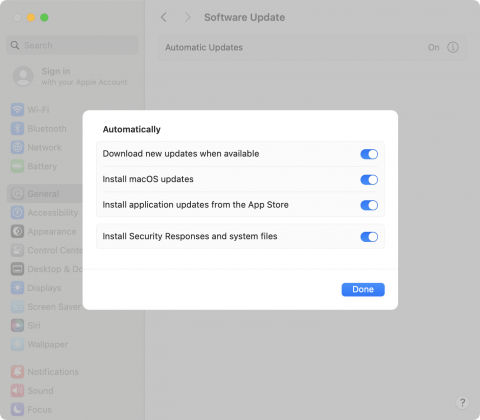
-
-
Click Done.
To receive the latest updates automatically, it’s recommended that you select “Download new updates when available,” “Install macOS updates,” and “Install Security Responses and system files.”
Note: MacBook, MacBook Pro, and MacBook Air must have the power adapter plugged in to automatically download updates.
Windows Instructions:
By default, Windows 10 updates your operating system automatically. However, it is safest to manually check that you are up to date, and it is turned on.
- Select the Windows icon in the bottom left of your screen.

- Click on the Settings icon.

- Once in Settings, scroll down and click on Update & Security.
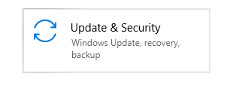
- In the Update & Security window click Check for Updates if necessary. To check if your updates are paused, click Advanced Options.
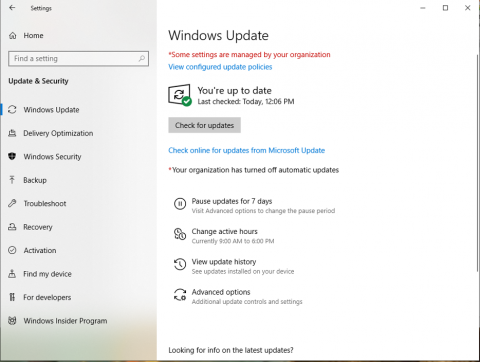
- Some feature updates will need to be manually enabled even when automatic updates are turned on. To do this go to, Settings > Update & Security > Windows Update and select Check for updates. Once the update appears, you can select Download and install now.
Linux Instructions:
The system updates. By default, are not automatic. Using the package manager of the main distro like DNF and APT based on Red Hat and Debian respectably the update of the system and patches will be performed effectively. Their main package manager is done with deb and rpm but DNF and APT take care of dependency which is needed when doing updates. Other distributions may use a different package manager. Debian, Ubuntu as well as other Debian based distibutions may use Aptitude, Pacman, ATP, dpkg, and many more concurrently in the same system. Ubuntu uses “Software Updater” as their graphical manager to keep up to date.
- Flags or notifications (how the administrator/user is informed)
Flags for updates of software can happen in the command line and in the Desktop Environment. A notification can be installed:
- Cron Job to automatically update the system and applications.
Now, that brings the desktop use of Linux and it could be desktop or lab with an end user. If they need to be update, we will use a computer manager which today will be Workspace ONE and Ansible for the agentless needs.
- Product to configure upgrades.
Having made a point on the difficult task of telling a user to update there are options.
Install “unattended-upgrades” modifiy. /etc/apt/apt.conf.d/50unatteded-upgrades
Put in the updates in text form.
Run:
sudo enable unattended systemctl -upgrade && sudo systemctl start unattended-upgrades
OR
Setup a cron job to run the updates but setting -y flag to install most.