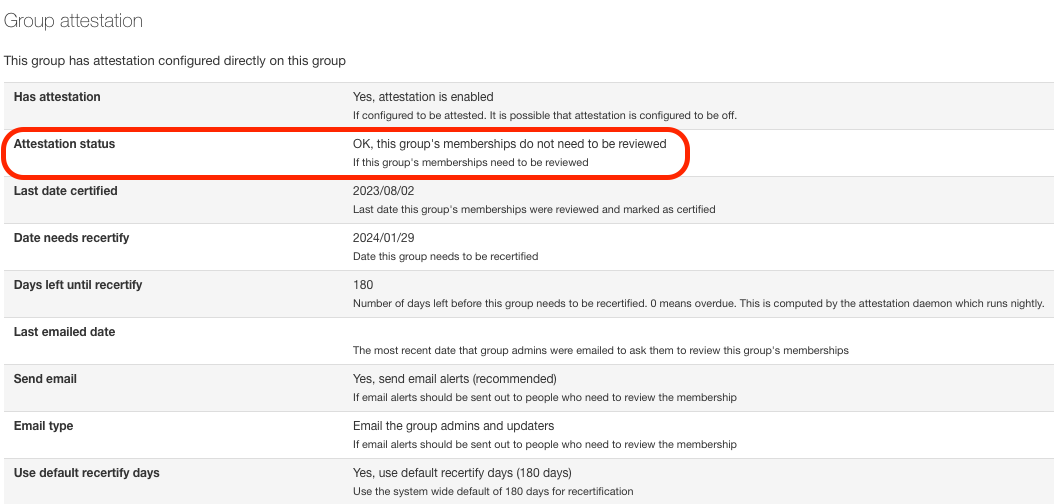Grouper attestation means marking a group or folder so that owners must review the membership list periodically. This is useful in ad hoc groups where deprovisioning is not automatic. For example, if you have users added directly to a group instead of using their position number, when those users leave the university they won't automatically be removed from the group. If you have attestation set up on the group, admins and updaters of the group will be reminded by email to review the group's memberships every 6 months or a specific time period you set.
- Go to the group in Grouper that you want to set up attestation for and then click the "Group Actions" button in the top right corner of the screen and select "Attestation" from the dropdown menu under "Administration"
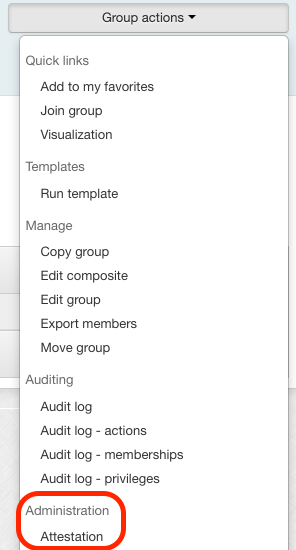
- Click the "Attestation actions" button in the top right corner of the screen and select "Edit attestation settings" from the dropdown menu
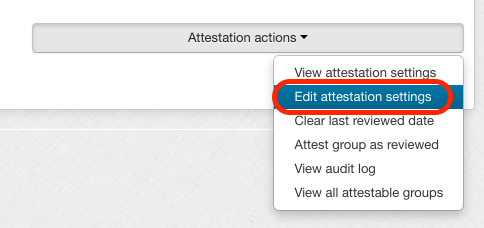
- Select "Yes, does have attestation directly assigned" from the dropdown menu for Attestation
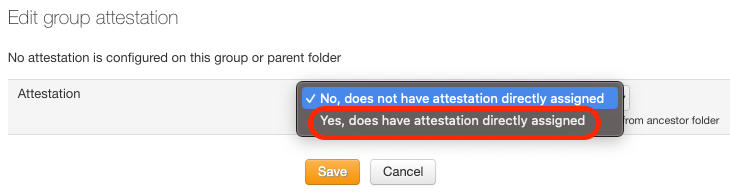
- You will now see several settings regarding whether you want to receive email alerts, who to send those alerts to, and how often do you want the group attested. If your group has been reviewed at the time you are setting up attestation, please select "Yes" from the "Mark this group as reviewed" dropdown menu.Select your desired settings from each respective dropdown menu and then click the "Save" button at the bottom of the settings page. If your group has been reviewed at the time you are setting up attestation, please select "Yes" from the "Mark this group as reviewed" dropdown menu.
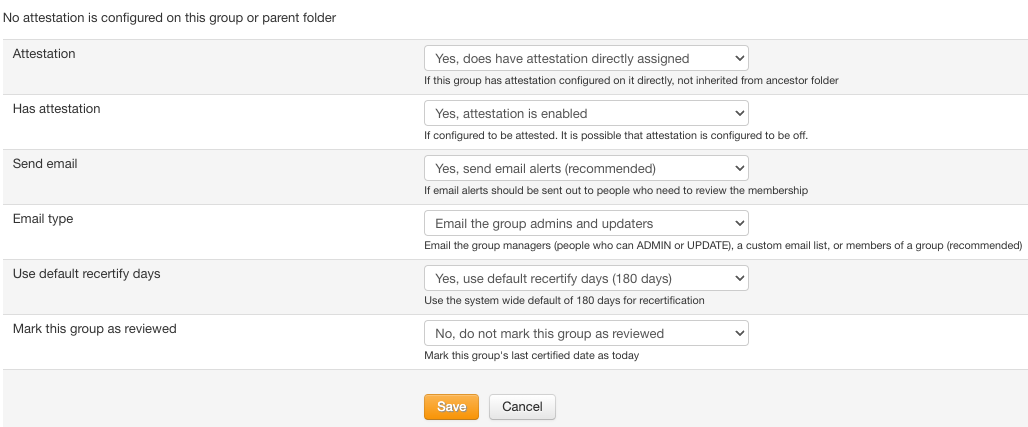
- Now that you have set up Attestation on your group, it will now need to be attested after 180 days if you chose the default option. If you chose to use the default email options, any admins or updaters for the group will receive an email from grouper@nebraska.edu with subject line "ES Grouper:You have 1 groups and/or folders that require attestation" with a text body stating "You need to attest the following groups and/or folders. Review each group/folder and click the button to mark it as reviewed." Below this statement will be a numbered list with the group name(s) that you need to attest with a link to each group.
- After clicking the link in the email, click the "Group Actions" button in the top right corner of the screen and select "Attestation" from the dropdown menu under "Administration" as you did in Step 1.
- You will now see a screen with your attestation settings and attestation status. If your group needs attested, next to attestation status you will see "Overdue, this group's memberships need to be reviewed"
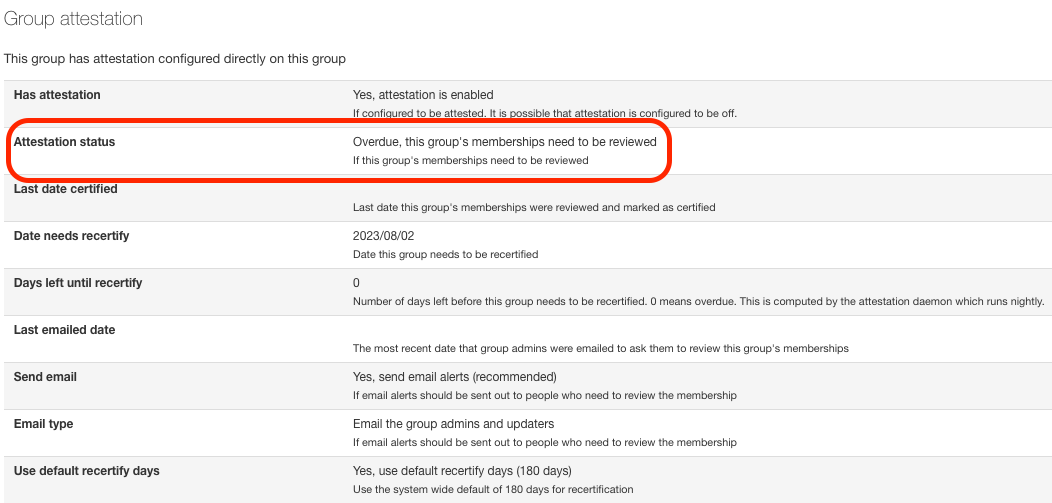
- Once you have reviewed the members of the Group listed under the "Members" tab and verified no one needs to be added or removed, then click the "Attestation actions" button in the top right corner of the screen and select "Attest group as reviewed" from the dropdown menu.
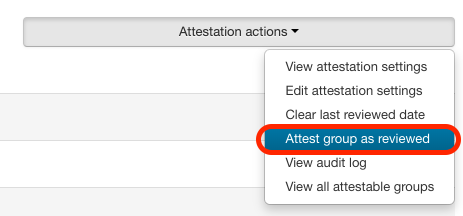
- You will then be presented with the "Group Attestation" screen again showing your attestation settings and status. You will now see that attestation status is listed as "OK, this group's memberships do not need to be reviewed" and the last date certified will now list today's date.